皆さま、こんにちは。ホンヤク社の成田です。
東京は気持ちの良い秋晴れの日が続いていますが、皆さまいかがお過ごしでしょうか?
今回は、Microsoft Wordの文字カウント機能ご紹介の第2回目です。
前回、[文字カウント] ダイアログボックス内の単語数と文字数についてお話ししましたが、その他の項目についても触れたいと思います。
※画面はすべてMicrosoft 365のWord(2021年11月現在)です
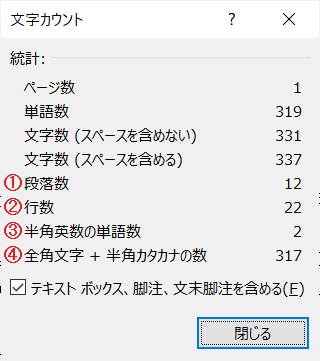
①「段落数」②「行数」などは言葉の意味の通りですが、③「半角英数の単語数」や④「全角文字+半角カタカナの数」とは、具体的にどのようなものでしょうか。
・半角英数の単語数:全角(「A」「1」)でない半角(「A」「1」)英数字の単語数(ワード数)です。全角文字がカウント対象に含まれる場合は、半角英数字だけが選別され、その単語数が表示されます。ここで単語とは、連続して入力された文字(前後をスペースなどで区切られたもの)を1単語としてカウントされるので、たとえば「12,000」は1単語、「12 000」は2単語となります。
・全角文字+半角カタカナの数:半角英数の単語数とは逆に、全角文字と半角カタカナの文字の合計数を表示します。
翻訳のお仕事では、原文にURLや記号・番号など、翻訳不要のテキストが多く含まれる場合などでは、全角文字+半角カタカナの数を実質の原文文字数と考えることがあります。ただし、この場合では翻訳対象テキスト箇所に含まれる英数字がカウントされない可能性があるので、注意が必要です。
また、[閉じる] ボタンの上の「テキストボックス、脚注、文末脚注を含める」は、チェックをしないとテキストボックス内や脚注内のテキストがカウントされないので、お気を付けください。
ここで、カウント機能の便利な使い方を何点かご紹介します。
・英文の中に全角の記号などが含まれていないかを調べる際に、このカウント機能を使うとすぐにチェックできます。
・マウスのドラッグや、キーボードのShift + 矢印キーなどで範囲を選択した状態でカウント機能を使用すると、選択した範囲のテキストをカウントします。
・Wordのウィンドウ左下のステータスバー内に「XXX単語」などと書かれている数字は、単語数を表示しています。また、ここをクリックすると [文字カウント] ダイアログボックスが表示されるので、ショートカットとして使えます。
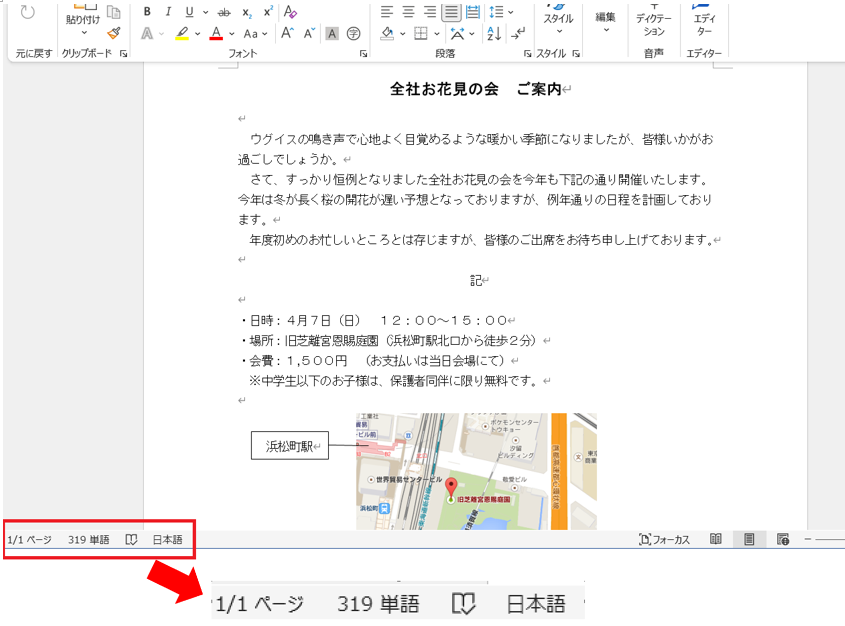
・Ctrl + Shift + G でもショートカットで [文字カウント] ダイアログボックスを表示できます。
いかがでしたでしょうか? 文字カウント機能は、表示される項目が多くやや複雑にも見えますが、それぞれ違った用途で使い分けることができますので、効果的に活用しましょう。
次回は、文章校正機能についてご紹介します。


