皆さま、こんにちは。ホンヤク社の成田です。
ここのところ、少しずつ日が長くなってきたのを感じます。冬もいよいよ終わりに近づいているようですが、皆さまはいかがお過ごしでしょうか。
本日は、Microsoft Wordのページレイアウト周辺の諸機能ご紹介の第2回目です。
セクション区切りについて、その他の機能との組み合わせを含めてお話ししたいと思います。
セクション区切りとは、ページレイアウト設定を、文書の途中からあるいは一部で変更したい場合に使用する機能です。新しい文書を作成した際には、既定でセクションは1つのみが設定されていますが、レイアウトを変えたい箇所との境目にセクション区切りを挿入することで、原稿の向き(縦/横)や段組み設定のほか、ヘッダー・フッターやページ番号なども、各セクションで固有のものを設定できます。
セクション区切りの挿入は、新しいセクションを開始したい位置をクリックした上で、メニューバー [ページレイアウト] の [区切り] プルダウンの中から [次のページから開始] あるいは [現在の位置から開始] を選んで行います。ここでは、[現在の位置から開始] を選択します。
※画面はすべてMicrosoft 365のWord(2022年3月現在)です
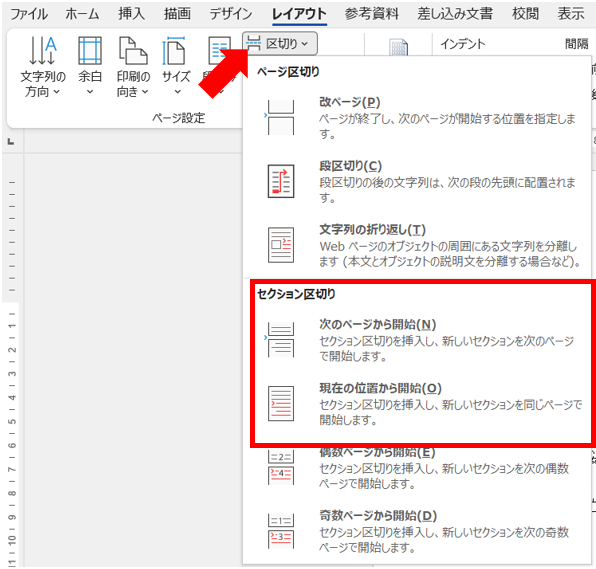
文中に「セクション区切り」という表示が入ります。1つのセクション内でページレイアウトの設定を変えたときでも別のセクションではその変更は反映されず、セクション区切りの前後で別々の各種ページレイアウト設定が可能になります。下図は、セクション区切りの前後で段組み設定を変えた例です。
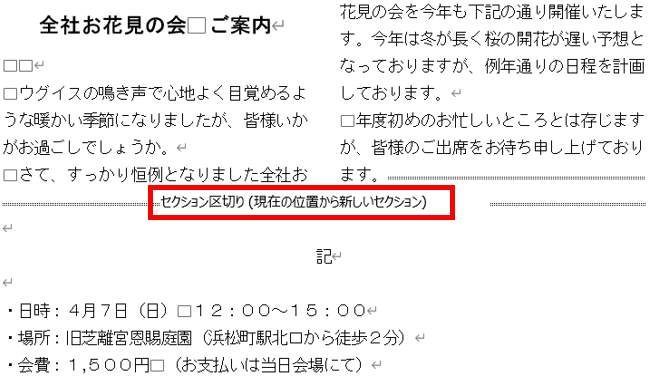
なお、セクション区切りの表示が出ない、という方は、[編集記号の表示/非表示] がオフになっていることが理由として考えられます。[ホーム] タブの [段落] 内の [編集記号の表示/非表示] ボタン(矢印が重なっているようなアイコン)をクリックしてください。

翻訳作業データ内でページレイアウトが崩れてしまった場合に、その理由はいろいろと考えられますが、セクション区切りを誤って削除したことによるかもしれません。編集記号の表示をオンにして原文データと比較すると判別しやすいので、当てはまりそうと思われる場合は、一度ご確認ください。
いかがでしたでしょうか Wordは、マニュアル、レポート、広告など、さまざまな用途で使用されるため、レイアウト機能が高まり、より複雑な表示方法が実現可能になりました。その一方で、翻訳で扱う場合には、原文ファイルでどのようなレイアウト機能が使われているかを把握することがますます重要になってきています。
次回は、ヘッダー・フッター機能についてご紹介します。


