皆さま、こんにちは。ホンヤク社の成田です。
かなり春めいてきたなと思いきや、昨日は急に雪が降りました。皆さまのご近所は大丈夫でしたでしょうか。
本日は、Microsoft Wordのヘッダー・フッター機能ご紹介の第2回目です。
前回は、ヘッダー・フッターの基本的な作成・編集方法やフィールドについての説明をしましたが、今回は、以前にご紹介したページレイアウトのセクション機能とも関わったヘッダー・フッター機能についてお話ししたいと思います。
よくある文書で、ヘッダーとフッターの表示が目次ページ、本文ページ、索引ページでそれぞれ異なることや、また、左右のページでページ番号やテキストの表示位置が異なることがあります。ヘッダー・フッターは、規定ではすべてのページに同じものが適用されますが、奇数・偶数のページ別での指定機能やセクション機能と合わせて使うことで、複雑で多彩なヘッダー・フッターの編集ができます。
・奇数・偶数のページ別での指定
ヘッダーまたはフッターの編集中に、上部の [オプション] 内の [奇数/偶数ページ別指定] にチェックを入れると、ヘッダー・フッターに「奇数ページのフッター」「偶数ページのヘッダー」と表示されます。これで、それぞれのページで異なったヘッダー・フッターのレイアウト編集ができます。
※画面はすべてMicrosoft 365のWord(2022年3月現在)です
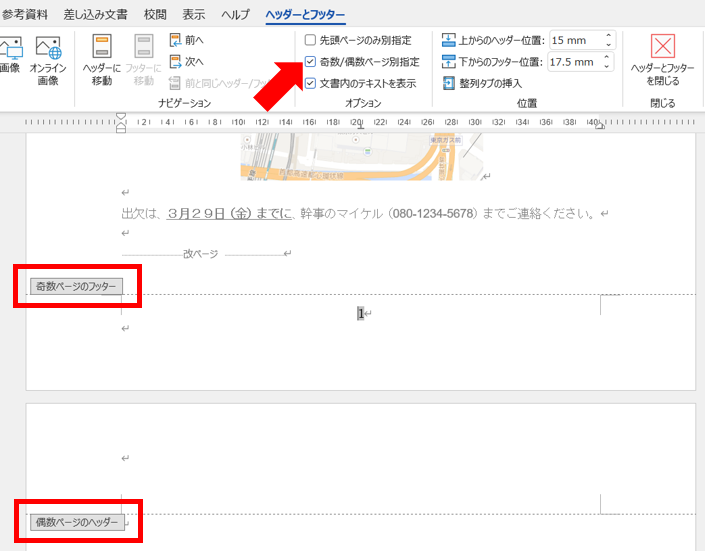
・セクション区切り
セクション区切りを挿入すると、セクションごとに異なるヘッダー・フッターのレイアウト編集ができるようになります。前述の [奇数/偶数ページ別指定] と組み合わせると、セクションごとに左右ページで異なるレイアウトにすることも可能です。なお、セクション区切りを挿入した場合、既定では [前と同じヘッダー/フッター] がオンになります。そのままの設定ではセクション1と2の設定が同期され、2のレイアウトを変えると1も同様に変わってしまいます。[前と同じヘッダー/フッター] をオフにした上で、セクションごとの編集をするようにご注意ください。
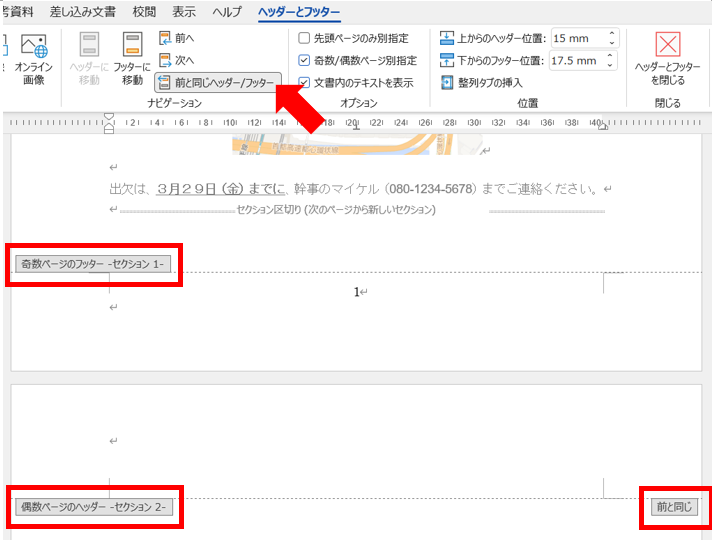
いかがでしたでしょうか。ヘッダー・フッターはさまざまな設定ができるため、作成者でないとその文書でどのような設定がなされているかが分かりづらいという性質を持っています。翻訳やチェック対象にヘッダー・フッターが含まれている場合は、本ブログでご説明した仕組みをご理解の上で、複雑な設定がされていないか、フィールドは含まれていないかなどをご確認してみてください。
次回は、脚注機能についてご紹介します。


