皆さま、こんにちは。ホンヤク社の成田です。
梅雨が明けたかと思ったらまた梅雨のような天気になったり、かと思ったらまた梅雨が明けたような天気になったり、とかなり慌ただしい天気が続いています。皆さまはいかがお過ごしでしょうか。
本日は、Microsoft Wordのタブ機能のご紹介です。
前回のインデントとやや似た機能ですが、このタブも、整ったレイアウトには欠かせないものの、駆使するのはやや厄介な性格を持った機能です。
たとえば、下のような文章があったとします。

※Wordの編集記号表示をオンにしているため、タブがグレーの→マークで表示されています。4行目は、タブで行頭位置を調整しましたが、行頭のためインデント機能が使用されており、編集記号が表示されていません(インデントには相当する編集記号がありません)。編集記号の表示/非表示の設定は、[ファイル] タブの [オプション] をクリック → [表示] で行えます。すべての編集記号を表示したい場合は、[すべての編集記号を表示する] にチェックを入れてください。
※画面はすべてMicrosoft 365のWord(2022年7月現在)です
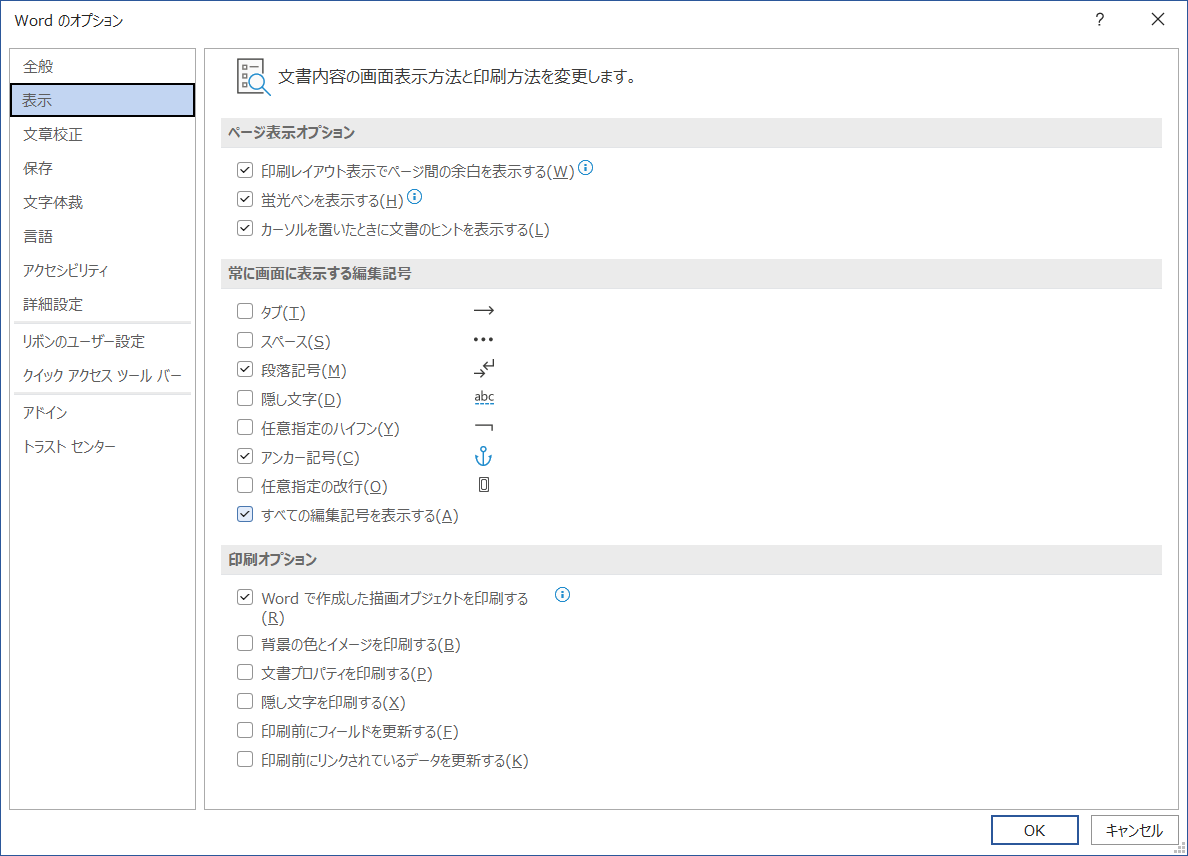
上の例では、レイアウトをすっきりと見せるために、「日時」と「4月7日」の間にタブを入れたり、また、一番下の行の左端インデントを、やはりタブによって調整して「1,500円」と同じ開始位置にしたりしていますが、英訳の際には、左側部分の訳出の長さ次第で、レイアウトが下のように崩れてしまいます。

これでは、日本語でせっかく整えたレイアウトが英語版では台無しになってしまいます。そこで、タブマーカーを使用した調整が必要です。タブマーカーは、通常時では表示されませんが、ルーラーの任意の箇所(ルーラーの半分から下あたりが出やすいです)をクリックすると出現する、かぎ括弧のような形のアイコンのマーカーです。

タブマーカーを表示させた行でキーボードの「Tab」キーを押すと、マーカーを設置した位置までのタブが挿入されます。または、行にタブがすでに入っている場合は、マーカーを設置した位置にタブの長さが調整されます。マーカーを動かすと、インデントマーカーと同様に、カクカクとしたデジタル的な動きになりますが、微調整を行いたい場合は、Altキーを押しながら動かしてアナログ的な動きにしてください。
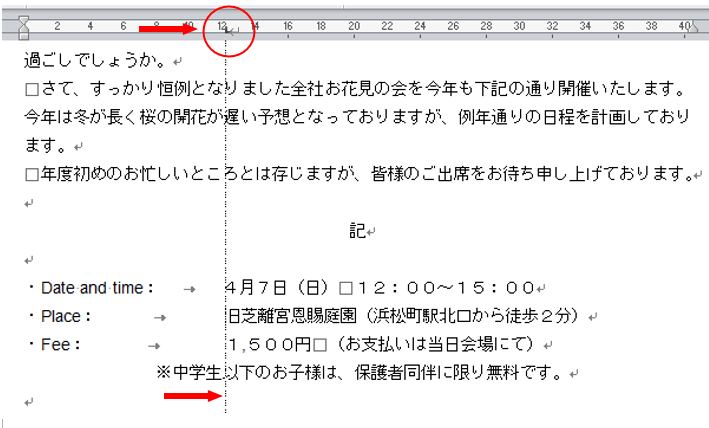
いかがでしたでしょうか。タブマーカーの挿入と調整の方法について、お分かりいただけたかと思います。
次回は、タブ機能について、もう少し詳しくご紹介します。


