皆さま、こんにちは。ホンヤク社の成田です。
5月ももう後半ですね。最近は夏日といえるような暑い日も増えてきましたが、皆さまいかがお過ごしでしょうか。
本日は、Microsoft Excelの条件付き書式機能ご紹介の第2回目です。今回は、前回でも少し触れた、翻訳においてこの条件付き書式が影響する例についてご紹介したいと思います。
・任意のテキストが条件に関わる場合
たとえば、セルの内容が「はい」だったら黄色、「いいえ」だったら赤にセルを塗りつぶすような条件付き書式が設定されており、それを英訳するケースでは、セル内容の翻訳はもちろんですが、加えて条件付き書式の設定変更も求められる場合があります(実案件の作業仕様によっては求められない場合もあります)。
条件付き書式の設定を変更するには、該当セルを選択した状態で [ホーム] タブ [スタイル] 内の[条件付き書式] をクリックするとプルダウンで表示される [ルールの管理] をクリックします。
該当するルールを選んだ上で [ルールの編集] をクリックしてください。
※画面はすべてMicrosoft 365のExcel(2023年5月現在)です。
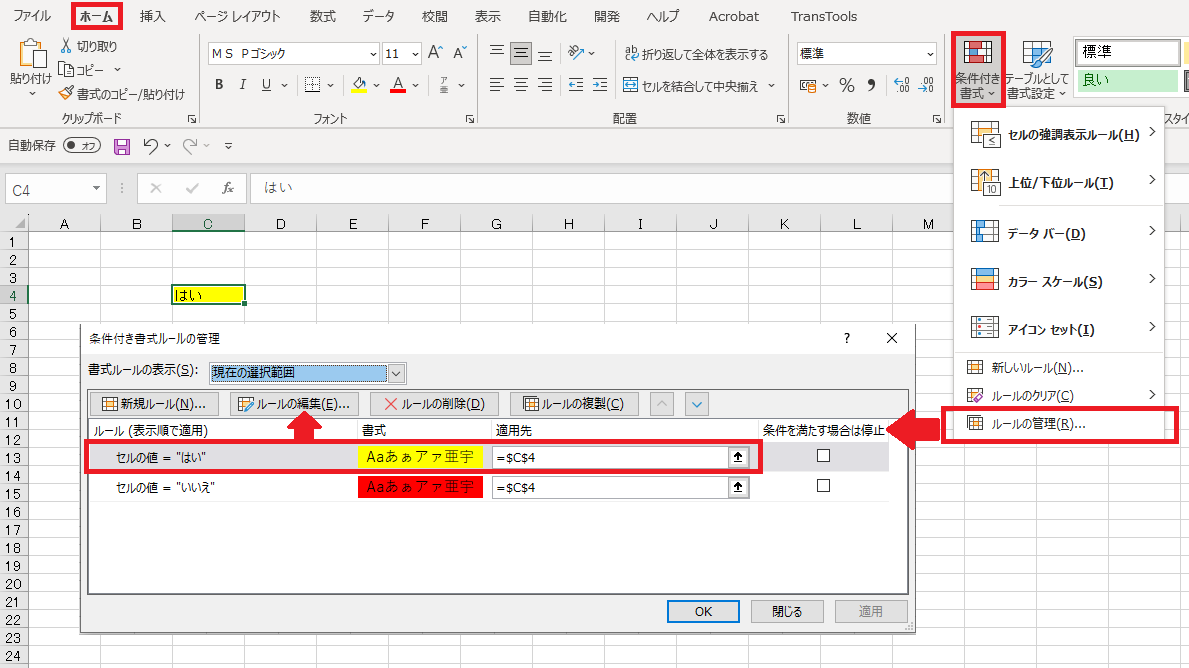
現在のルールが、該当セルに「はい」と入力されている場合に黄色塗りつぶし表示されるようになっているため、「=”はい”」のところを「=”Yes”」に変更します。変更したら [OK] をクリックし、さらにその後に [適用] をクリックして変更を適用してください。
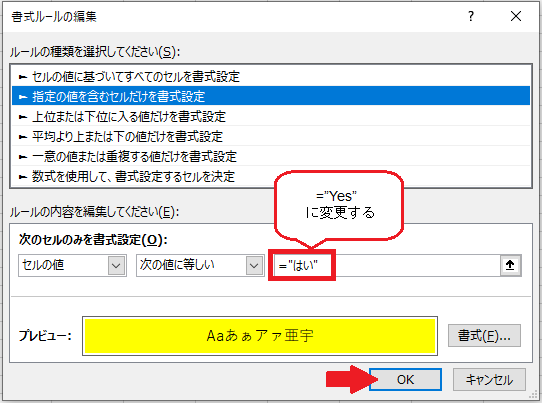
変更を適用すると、先ほどまで「はい」と入力されていた黄色セルの塗りつぶしがなくなります。ここで、設定変更に沿って「Yes」と入力すると黄色くなります。これで設定が正しく変更できたことが確認できます。
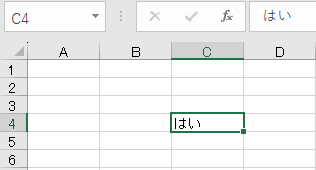

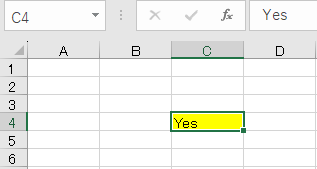
いかがでしたでしょうか? 条件付き書式の設定にテキストが関わっているケースでは、上記の例のように設定されているルール内でも訳文を入力する必要があります。前述の通り設定変更までは求められないケースもありますので、実際の案件では作業仕様をよくご確認ください。また、翻訳の発注側においては、原文ファイル内の設定を詳しく確認した上で翻訳を依頼することが大事かと思います。
次回は、条件付き書式機能についてもう少しだけお話しします。入力文字数の制限が条件として設定されている例をご紹介します。


