皆さま、こんにちは。ホンヤク社の成田です。
残暑厳しく溶けてしまいそうな日々が続いておりますが、皆さまいかがお過ごしでしょうか。
本日は、Microsoft PowerPointスペルチェックと文章校正機能ご紹介の第2回目です。
前回は、スペルチェックと文章校正機能の基本的なやり方についてご紹介しましたが、今回は、自動スペルチェックと文章校正機能についてお話しします。
この自動機能は、Wordと同様にPowerPointでも既定でオンになっているので、皆さまも日常的に触れていらっしゃると思います。たとえば「Honyaku Corporation」とPowerPointファイルに入力すると、「Honyaku」の下に赤い波線が引かれます。これが自動チェック機能で、赤線の上で右クリックを行うと修正候補の単語が下の画像の赤枠のように提示されます。この場合は、元の「Honyaku」が正しいので、[すべて無視] を選択すると、その後は赤線が表示されなくなります。
※画面はMicrosoft 365のPowerPoint(2023年8月現在)です。
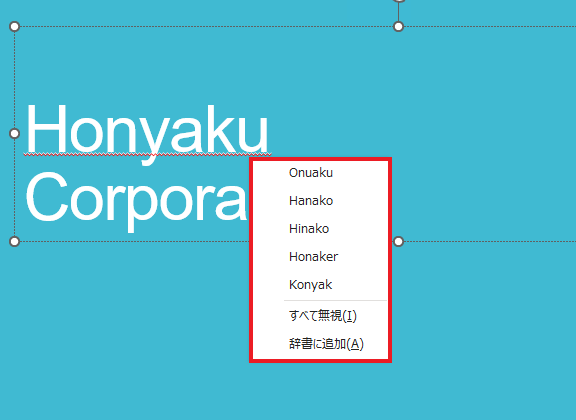
また、固有名詞などで何度も赤線が出て煩わしさを感じるときには、[辞書に追加] をクリックして辞書へ登録することも可能です。登録されると、その後は赤線が引かれなくなります。
いかがでしたでしょうか? 自動スペルチェックと文章校正機能は、文章の入力中にリアルタイムで働くので、赤線が出てきたら注意して見たり、必要に応じて辞書に登録したりするようにしましょう。
なお、またもWordと同じですが、スペルチェックと文章校正機能のショートカットとして、「F7」キーが使えます。納品や入稿前には「F7」キーを押すことで、ケアレスミスや、誤訳の元になりかねない表記ミスやスペルミスを減らせますので、ぜひご活用ください。
次回は、PowerPointのノート機能についてご紹介します。


