皆さま、こんにちは。ホンヤク社の成田です。
今週の東京はとても寒いですが、皆さまいかがお過ごしでしょうか。
本日は、Microsoft Wordの変更履歴機能ご紹介の第2回目です。
前回は、記録のオンとオフの設定方法、および変更表示の見方について触れましたが、今回は変更履歴機能について、より詳しいお話をしたいと思います。
文書内の変更内容を確認する場合に、色の付いたテキストを探したり、あるいは文章左側に表示された線をガイドとして用いたりしますが、変更が細かい場合や、文書のページ数の多い場合などには、人力作業では見落としてしまう可能性もあります。そこで、[校閲] タブの [変更箇所] の [次へ] または [前へ] をクリックして、機械的に変更箇所を検出します。
※画面はすべてMicrosoft 365のWord(2021年12月現在)です

変更内容を確認し、文書に反映させたい場合や、変更を取りやめたい場合には、その変更を選択した状態で [承諾] または [元に戻す] をクリックすることで、変更を処理できます。また、すべての変更を一度に反映または元に戻したい場合は、[承諾] [元に戻す] の下にある矢印をクリックし、[すべての変更を反映] [すべての変更を元に戻す] を使うと便利です。
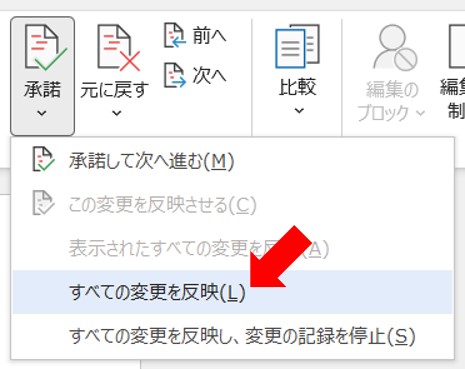
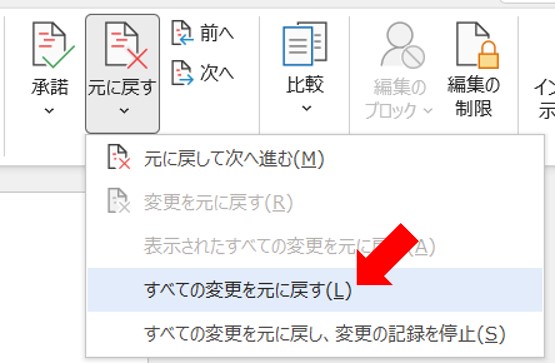
また、変更履歴を表示したままだと文章が読みづらくなるため、変更履歴機能を維持したまま、文書の表示内容を変更することも可能です。[変更履歴] 内のプルダウンメニューから、「シンプルな変更履歴/コメント」「すべての変更履歴/コメント」「変更履歴/コメントなし」「初版」という4つの表示方法を選択できます。
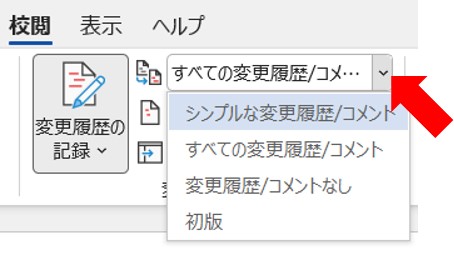
なお、翻訳のお仕事で原文ファイルに変更履歴が入っていた際には、その変更を反映して翻訳をするのか、あるいは変更履歴部分も翻訳対象なのか、といった確認が必要です。本ブログをご覧の方には翻訳の発注側の方もいらっしゃるかと思いますが、ご入稿前には文書内容をご確認の上、作業仕様等を適宜ご教示ください。
いかがでしたでしょうか。工程によっては、文書内にたくさんの変更が入るときもありますので、機械的な処理や、表示内容の変更などの機能を利用して、混乱の無い効率的な変更履歴管理を目指しましょう。
なお、本ブログの年内の連載は今回が最後です。また新年に再開いたしますので、少し早いですが皆さまどうぞ良いお年をお迎えください。
次回は、コメント機能についてご紹介します。


