皆さま、こんにちは。ホンヤク社の成田です。
まだ梅雨前ですが、夏のような暑さの日が続いています。皆さまはいかがお過ごしでしょうか。
本日は、Microsoft Wordのフォント・文字装飾機能のご紹介です。
翻訳では、Wordに上書きで納品することが多いですが、原文に異なるサイズや色のテキストが交じっているときには、訳文でも該当する箇所を同じ表記にすることが求められますので、この文字装飾に気を遣う場面も多いかと思います。
[ホーム] タブの [フォント] 内の代表的な項目について、ご説明します。変更を加えたいテキストをドラッグした上で、各機能をお使いください。
※画面はすべてMicrosoft 365のWord(2022年6月現在)です
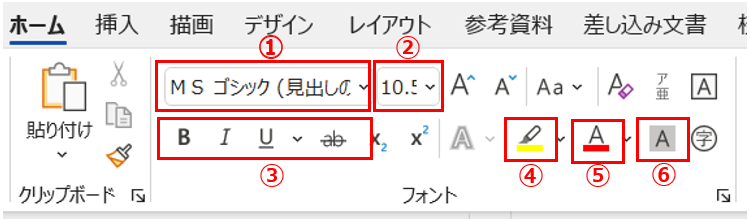
①フォント:「MSゴシック」「MS明朝」「Century」といった書体を選べます。特に和文英訳の場合は、仕上がった訳文のテキストを英文フォントに変えることが通例となっています。※当社の場合は、明朝系は「Times New Roman」、ゴシック系は「Arial」を英文標準フォントとしています。
②サイズ:テキストのサイズです。「10.5」と書かれている箇所に数字を入れるか、その右の「A▲」(大きくする)「A▼」(小さくする)をクリックして大きさを調整できます。
③太字、斜体、下線、取り消し線、下付き・上付き:

のような文字装飾を、ボタン1クリックで実行します。
④⑥蛍光ペンと網掛け:テキストにマーキングや網掛けを行う機能です。どちらも仕上がりの結果は似ていますが、ここに表示されるボタンでは、蛍光ペンは15種類の色から選べるのに対して、網掛けは1種類のグレーのみが選べます。
⑥文字色:テキストの色です。既定では赤が選択されていますが、隣の▼ボタンで数十種類の色が選べます。
いかがでしたでしょうか? 原文の文字装飾設定を再現したい場合などには、上記の各機能や設定を把握しておくと、作業がスムーズになると思います。
次回は、フォント・文字装飾機能について、さらにご紹介します。


