皆さま、こんにちは。ホンヤク社の成田です。東京は梅雨が明け(てしまい)ました。暑い日が続いていますので、皆さまくれぐれもご体調にはお気をつけください。
本日は、Microsoft Wordの箇条書き・段落番号とインデント機能のご紹介です。
これらは、Wordの中でも扱いづらい(自分の思い通りに操作できない)機能としてよく話題に挙げられるため、今回はそれらの仕組みについてぜひ整理したいと思います。
まずは、箇条書き・段落番号機能からお話ししますが、そもそもWordでは既定でこの機能は自動で実行される仕様になっています。皆さまがお使いのWordでも、たとえば「1(全角スペース)あいうえお」のように、数字、スペース、文字列の順に入力してEnterキーを押すと、

というように、自動で2番の行が作成され、番号部分が直接編集できなくなるというケースが多く見られるかと思います。2番の行でも任意の文字列を入力してEnterキーで改行すると、今度は3番の行が作成されます。行ごとに番号を振って説明したいときなどにはとても便利な機能ですが、そうしたくない場合には、毎回解除を行わなければ(主に「元に戻す」や「Ctrl + Z」などで解除します)ならず、作業がやや煩わしいです。
この自動作成をオフにするには、[ファイル] タブの [オプション] をクリック → Wordのオプションウィンドウが開くので、[文章校正] で [オートコレクトのオプション] ボタンをクリック → [オートコレクト] ウィンドウの [入力オートフォーマット] タブで [箇条書き(行頭文字)] [箇条書き(段落番号)] のチェックをOFFにしてください。
※画面はすべてMicrosoft 365のWord(2022年6月現在)です
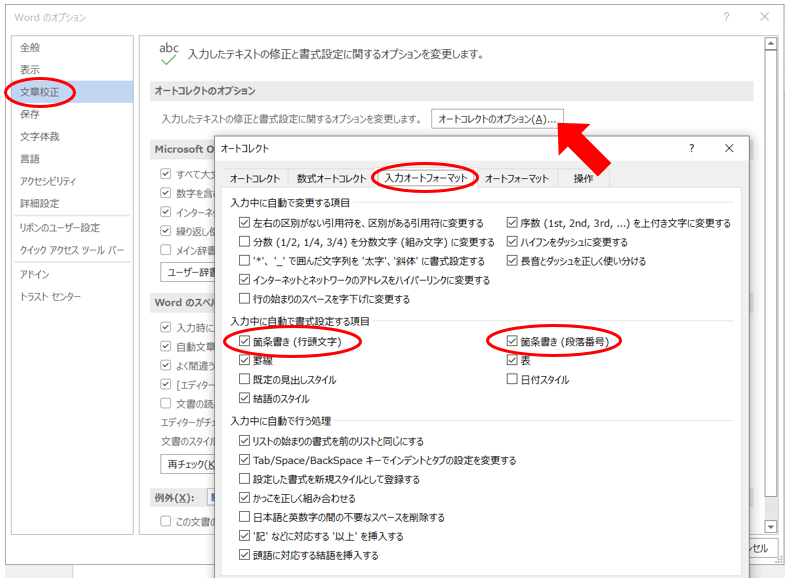
箇条書き・段落番号機能は、任意の箇所に手動で適用することも可能です。たとえば、適用したい文字列を選択した上で、[ホーム] タブの [段落] 内の [箇条書き] の▼をクリックした上で、お好きな記号を選ぶと適用されます。
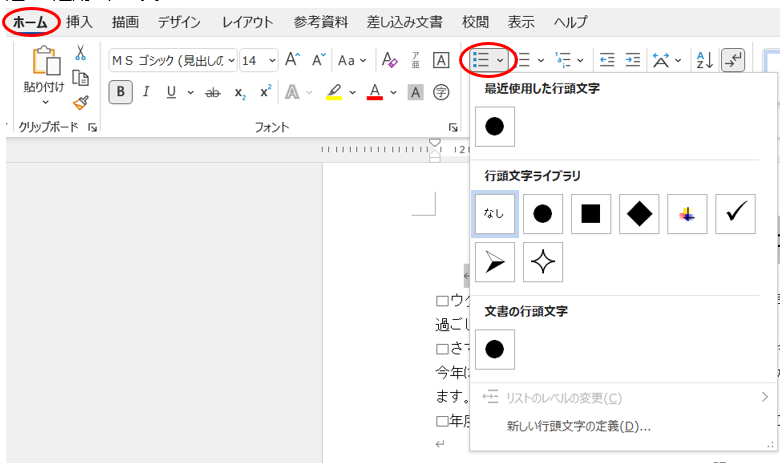
いかがでしたでしょうか? 箇条書き・段落番号機能は、既定で自動適用になっている上、手動でも簡単に使用できることがお分かりになったかと思います。
次回は、インデント機能についてご紹介します。


