皆さま、こんにちは。ホンヤク社の成田です。
秋分の日も終わり、あっという間に9月も最終週ですね。いかがお過ごしでしょうか。
本日は、Microsoft Excelのセルの表示についてのご紹介です。
文字カウント編でお話しした非表示の行・列や非表示シートのようにExcelではさまざまな表示の機能があり、また、Excelならではの表示の特徴もあるため、翻訳対象テキストを漏れなく翻訳するためには、それらについて理解する必要があります。
Excelでは、セルにテキストを入力していくと、Wordのように勝手に改行されて2行目が作られることはなく、ずっと1行目が右に伸びていきます。適当な位置で改行を入れないと、画面上の見た目も良くなく、また、印刷もそのまま行われてしまいます。表示したいテキストをセル内に収めるために、主に以下の方法がつかわれます。
・折り返して全体を表示
セルの幅を変えず高さを伸ばして、セル内の文字列を折り返して表示する機能です。[ホーム] タブの [配置] にある [折り返して全体を表示する] をクリックすることで実行したり解除したりできます。
※画面はMicrosoft 365のExcel(2022年9月現在)です
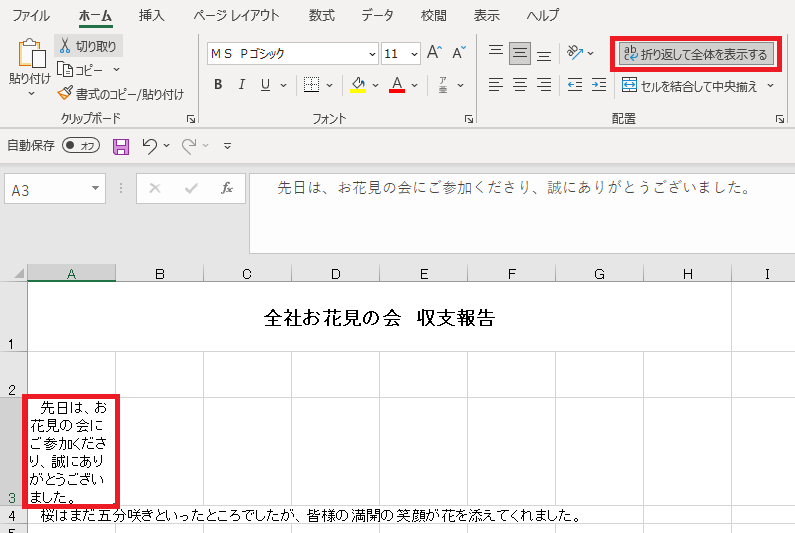
・縮小して全体を表示
セルの幅も高さも変えず、テキストの大きさを縮小して表示する機能です。[ホーム] タブの [配置] のダイアログボックス起動ボタンで [セルの書式設定] ダイアログボックスを表示させ、[縮小して全体を表示する] のチェックボックスで表示のオン/オフを切り替えられます。長いテキストを短いセルに表示する際には、テキストがとても小さくなってしまうためご注意ください。
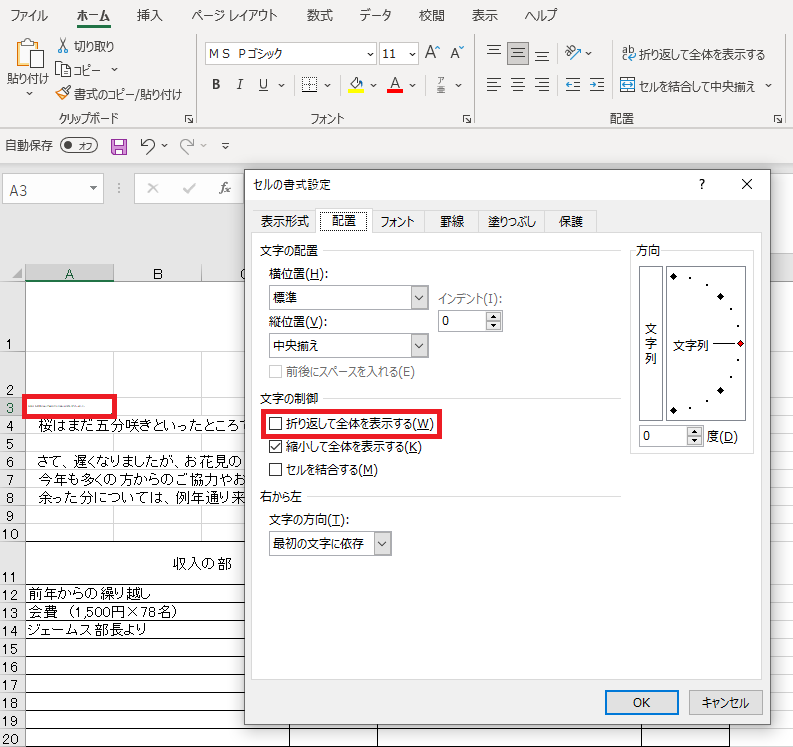
なお、ここで [縮小して全体を表示する] の上にある [折り返して全体を表示する] は、前述の [ホーム] タブ内のものと同じものです。この機能はよく使われるため、ショートカットキーが設けられているとお考えくださればと思います。
いかがでしたでしょうか? Excelは独自の表示の特徴や機能があるため、それらに煩わされることがないように基本的な知識を身に付けることが、翻訳作業においても効果的であることがお分かりいただけたら幸いです。
次回は、セルの表示についてもう少し詳しくご紹介します。


