皆さま、こんにちは。ホンヤク社の成田です。
日差しは暖かくても、風はだんだん冷たくなってきていよいよ秋本番ですね。皆様いかがお過ごしでしょうか。
本日は、Microsoft Excelのセルの表示ご紹介の第4回目です。表示形式の設定について、先週お話しできなかったものをご紹介したいと思います。
・日付
セルに「10/19」と入力すると、「10月19日」と表示されます。これは、スラッシュで区切った数字を日付として扱うというExcelの既定機能です。先週ご案内した、右クリックの [セルの書式設定] を選ぶと、[表示形式] タブで [分類] が [ユーザー定義] に、右側の [種類] は「m”月”d”日”」がそれぞれ選ばれているかと思います。Excelでは既定で、スラッシュ区切りの数字をこのように表示するように設定されています。ここで、[分類] で [日付] を選ぶと、[種類] で、よりたくさんの日付の表示スタイルを選ぶことができます。
※画面はMicrosoft 365のExcel(2022年10月現在)です
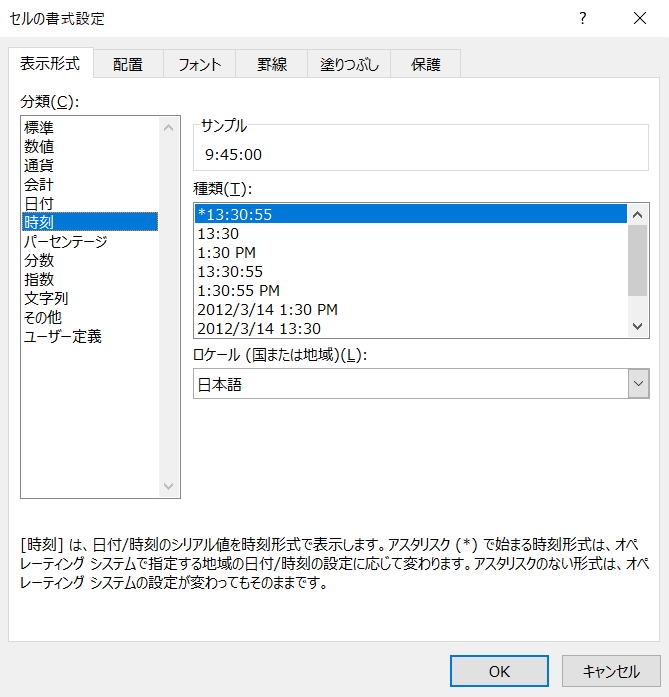
翻訳の原文内にこの表示形式を使って日付が入力されている場合は、テキストとして翻訳せず、たとえば英語表記なら [2001/3/14] や [14-Mar] など [種類] から選べば自動的に表示が変わります。ぜひご活用ください。
なお、日付の入力をした後に表示形式の [分類] を [標準] にすると、たとえば「10月19日」だと「44853」へと変わってしまいます。実は、Excelでは、1900年1月1日を1日目として、日付をカウントしています。つまり、2022年10月19日は44853日目ということで、表示形式を標準にするとこのように表示されます。日付を正しく表示したい場合は、表示形式を必ずお確かめください。
・時刻
日付と同様に、たとえば「9:45」とセルに入力すると、時刻として扱われます。既定では [分類] が [ユーザー定義] で、[種類] が [h:mm] が選ばれます。[分類] を [時刻] にすると、さまざまなスタイルで時刻を表示できます。
時刻の入力をした後に表示形式の [分類] を [標準] にすると、「9:45」は「0.40625」に変わります。上述の日付でお話ししたとおりExcelでは1日は「1」であるため、時刻は0:00から24:00を0から1とした場合の小数として管理されています。つまり、「2022年10月19日9時45分」は「44853.40625」という数字でExcelでは管理されているということです。
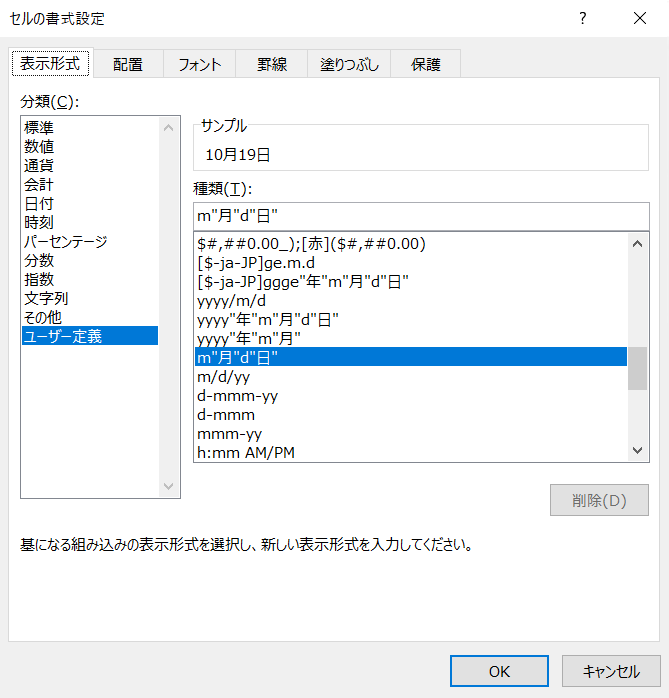
・文字列
表示形式の分類には「文字列」というものがあります。これは、テキストや数字や記号をプレーンテキストとして扱い、入力したものをそのまま表示したいときに設定します。数字も文字列として取り扱われるため、左寄せで入力され、計算の対象にもなりません。また、「001」などといった表示も可能です(数字扱いだと頭の0が消えてしまいます)。
いかがでしたでしょうか? 日付、時刻などはよくExcel内で取り扱われますが、表示形式の仕組みを知っておくことで、効果的に取り扱えることがお分かりいただけたら幸いです。
なお、[セルの書式設定] ダイアログボックスは、右クリックメニューから選ぶほかにも、ショートカットキー Ctrl + 1 で表示できます。Excelではこのダイアログボックスでさまざまな設定を変更できますので、ぜひ覚えておきたいショートカットの1つです。
次回からは、シートの表示についてご紹介したいと思います。


