皆さま、こんにちは。ホンヤク社の成田です。
秋晴れの気持ち良い日が続いておりますね。皆様いかがお過ごしでしょうか。
本日は、Microsoft Excelのシートの表示ご紹介の2回目です。前回は行や列の表示についてお話ししましたが、今回はシート全体を対象とした表示に関する機能をご紹介したいと思います。
・表示の固定
Excelでは、特定の行や列やセル範囲をヘッダーのように常に表示したい場合に、固定表示をすることができます。[表示] タブの [ウィンドウ枠の固定] からこの機能を使うことができ、選択したセルのところで表示を固定する [ウィンドウ枠の固定] と、[先頭行の固定]、[先頭列の固定] の3つの選択肢から選べます。大きな表を取り扱う際には、スクロールした時に先頭行や先頭列が隠れてしまうと不便なため、この機能はよく使われますが、翻訳を行う際には漏れが起きないようにシート全体をよくスクロールして確認することが大事です。また、固定されたものを解除することもできます。
※画面はMicrosoft 365のExcel(2022年11月現在)です
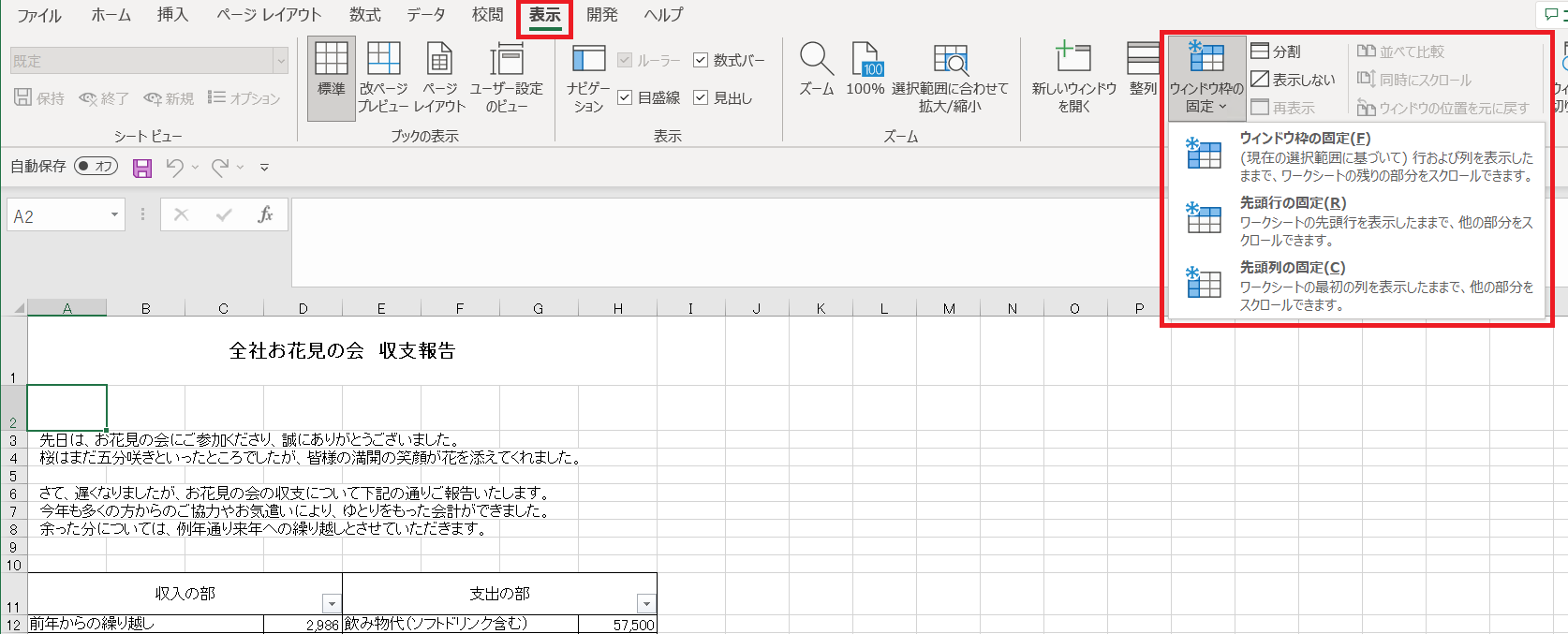
・シートの削除、追加、コピー
シートを増やしたり、不要なシートを削除したり、テンプレートなどの複製したいシートをコピーすることができます。対象シートのシート名表示部分で右クリックして、[挿入] や [削除] などをお選びください。右クリック以外でも、シート名表示部分のドラッグ&ドロップでシートの順を入れ替えたり、Ctrl キー + ドラッグ&ドロップでシートをコピーしたりすることもできます。※Excelではシート数を0にすることはできないため、1シートのみの際には削除できません。
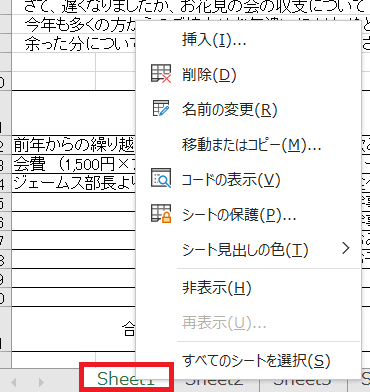
いかがでしたでしょうか? Excelは、セルはもちろんのこと、行や列やシート単位でさまざまな表示の設定ができることがお分かりいただけたかと思います。また、固定表示は、前回の非表示行や列のように翻訳漏れを起こす要因になるため、よく注意して取り扱うようにしてください。
次回は、Excelのグラフ機能についてお話しします。


