皆さま、こんにちは。ホンヤク社の成田です。
本年の弊社の営業日は残り5日となりました。いよいよ師走も佳境といった雰囲気ですが、みなさまいかがお過ごしでしょうか。
今回は、Microsoft Excelのメモとコメント機能のご紹介です。Wordのコメント機能と同様に、Excelでも注意書きや備考のためのテキストを付記できますが、Excelではかつては「コメント」のみの機能だったものが、現在のOffice 365では「メモ」と「コメント」という2種類の似た機能に分かれており、それぞれに特徴があります。
- メモ機能
メモ機能は、かつてのExcelのコメント機能と同じものです。任意のセルに付記するもので、メモ単位で表示・非表示の設定が可能など、Wordのコメント機能とはやや仕様が異なります。
まずは基本的なメモの作成方法から。メモを付けたい対象セルを選択した状態で右クリックして、[新しいメモ] をクリックします。あるいは [校閲] タブ [メモ] 内の [新しいメモ] や、ショートカット Shift + F2キーでも作成できます。
※画面はMicrosoft 365のExcel(2022年12月現在)です
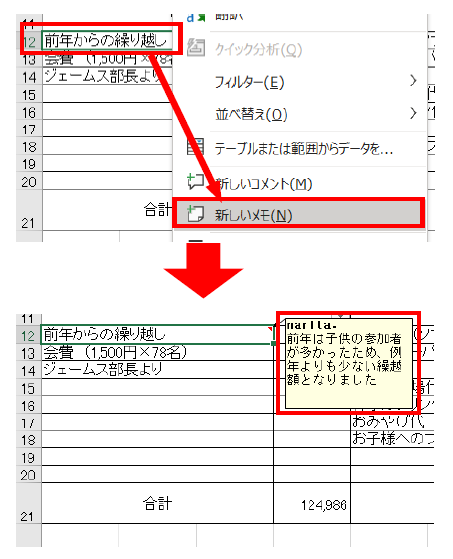
メモがシート上に出現し、メモ内容を入力できます。メモには既定でユーザー名が記されます(削除可能です)。入力されたメモは、既定で常時表示になっていますが、メモが紐付いたセルを右クリックで [メモの表示/非表示] を選んだり、あるいは [校閲] タブ [メモ] 内の [すべてのメモを表示] をオフにしたりすると、メモが紐付いたセルにマウスオンされたときにのみ表示されるようにもできます。
- コメント機能
コメント機能は、役割としてはメモと同様に注意書きなどを残すためのものですが、メモ機能と違うのは、誰がいつそのコメントを残したかという情報がひと目で確認でき、かつ、返信機能が付いているなど、複数者でのコミュニケーションやディスカッションができる仕組みになっています。
基本的なコメントの作成方法は、メモとほとんど変わらず、コメントを付けたい対象セルを選択した状態で右クリックして、[新しいコメント] をクリックするか、あるいは [校閲] タブ [コメント] 内の [新しいコメント] でも作成できます。ショートカット Ctrl + Shift + F2キーも使えます。返信は、作成されたコメント内の「返信」ボックスに入力すれば投稿できます。
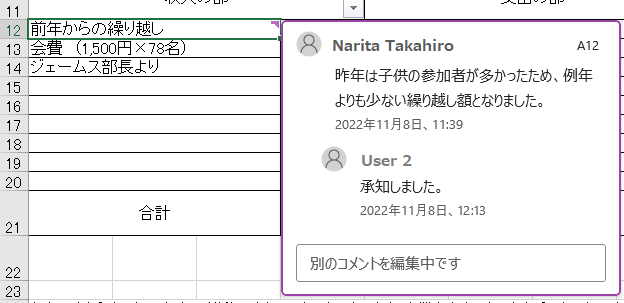
また、コメントもメモと同様に表示・非表示を設定できます。
いかがでしたでしょうか? Excelのメモやコメントの基本的な作成・表示方法といった特徴がお分かりいただけたら幸いです。
次回は、メモ・コメント機能についてもう少し詳しくお話ししたいと思います。


