皆さま、こんにちは。ホンヤク社の成田です。
昨日は春分の日でしたね。あたたかくて過ごしやい日が続いていますが、皆さまいかがお過ごしでしょうか。
今回は、Microsoft Excelのテキストボックス機能についてご紹介します。
Excelは単なる表計算ソフトとしてだけではなく、Wordなどと同様にレイアウト機能を兼ね備えたアプリケーションとしてますます進化していますが、その代表的なものとしてこのテキストボックスや図形、または先日ご紹介したグラフなどが挙げられるかと思います。
まずは基本的な使い方から。テキストボックスを挿入するには、[挿入] タブの [テキスト] 内の [テキストボックス] をクリックします。
※画面はMicrosoft 365のExcel(2023年3月現在)です

横書きと縦書きの2種類から選べます。ここでは例として、横書きのテキストボックスを選びます。マウスポインターが「+」マークになりますので、テキストボックスを表示させたい箇所で、右下方向にマウスをドラッグして大きさを決めて配置します。配置したら、ボックス内にテキストを入力します。
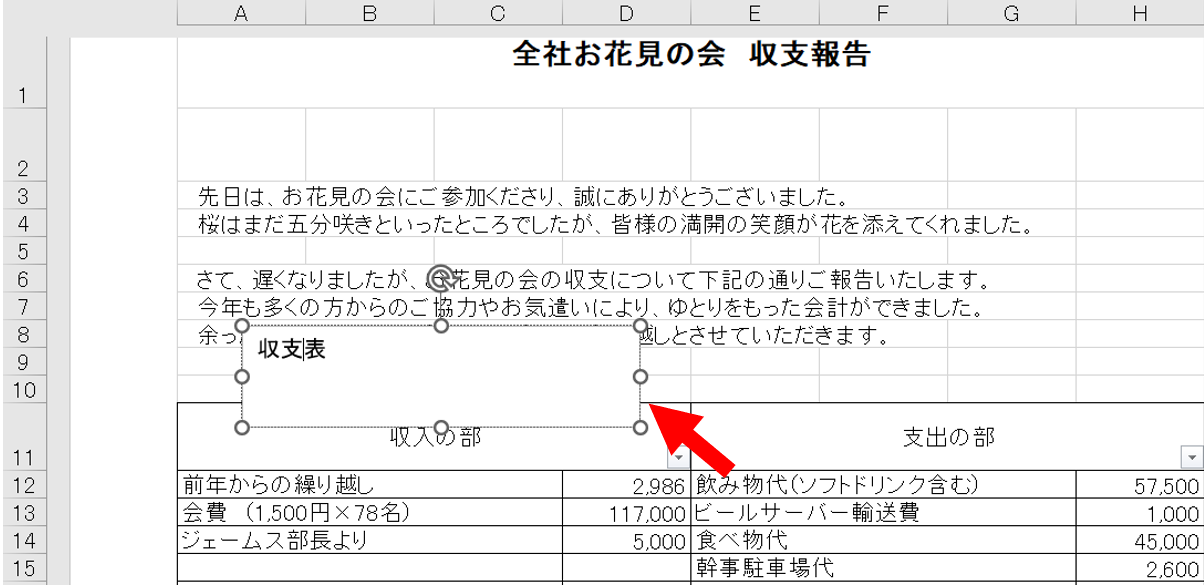
いかがでしたでしょうか? Excelのテキストボックスも、シンプルなものはとても簡単に作成できることがお分かりいただけたかと思います。
次回は、テキストボックス機能について、もう少し詳しくご紹介します。


