皆さま、こんにちは。ホンヤク社の成田です。
3月もあっという間に半ばですね。皆さまいかがお過ごしでしょうか。
本日は、Microsoft Excelのヘッダー・フッター機能ご紹介の第2回目です。前回お話しした [ページ設定] ダイアログボックス以外での編集方法についてご紹介したいと思います。
ヘッダー・フッターの表示や編集を行う際には、[表示] タブ [ブックの表示] 内の [ページレイアウト] を選んだり、または、ウィンドウ右下にある表示切り替え用のショートカットアイコンのうち真ん中にあるものをクリックしたりして、編集画面を表示します。
※画面はMicrosoft 365のExcel(2023年3月現在)です
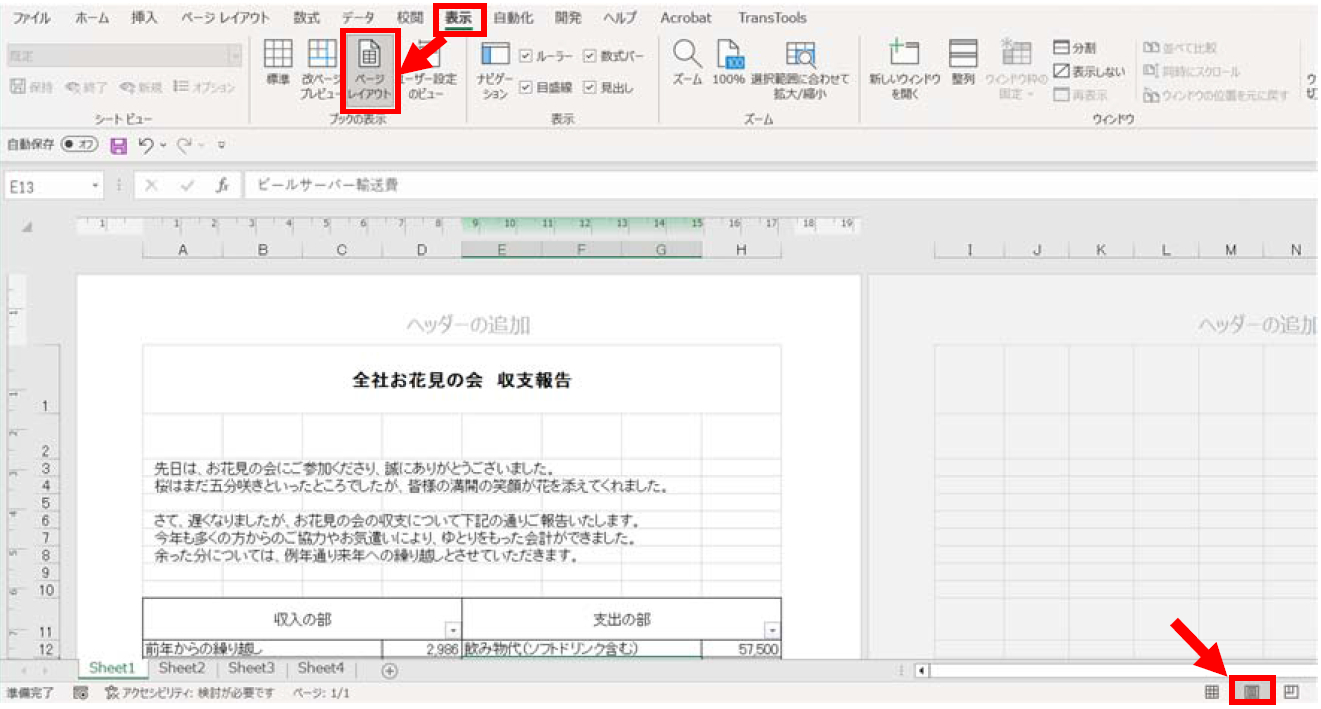
この画面でヘッダーやフッターをクリックすると、[ヘッダー/フッター ツール] という特別なタブが表示され、先日ご紹介した各種プレースホルダや画像挿入のためのアイコンが、リボン上に表示されます。
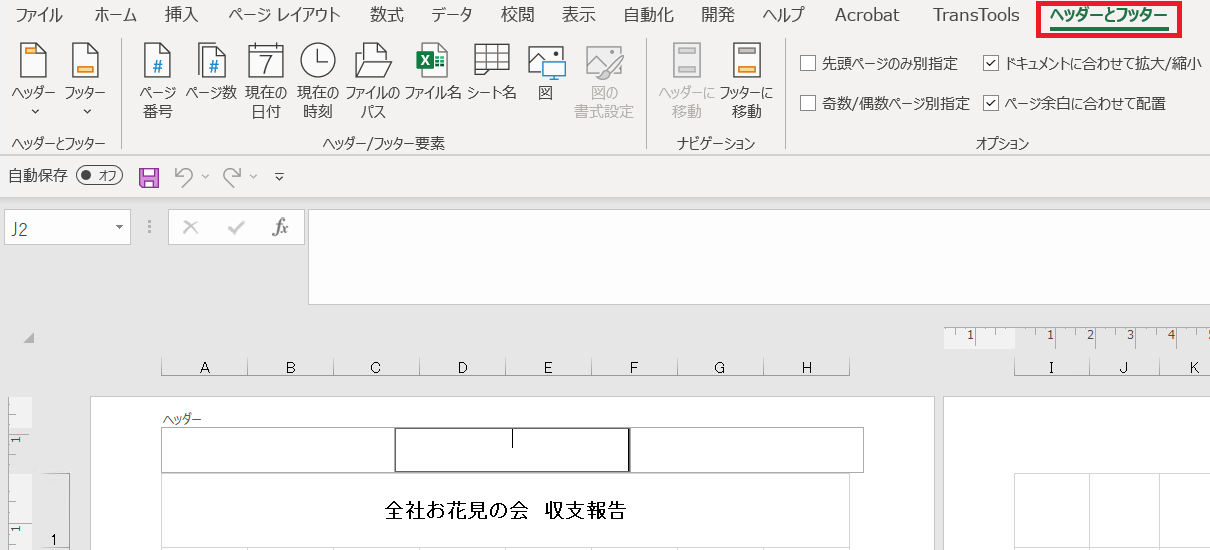
ここで、実際によく見られるヘッダーの例をいくつかご紹介したいと思います。
・ファイル名とシート名を並べて表示
[ヘッダー/フッター要素] の [ファイル名] や [シート名] をクリックすると、「&[ファイル名]」「&[シート名]」というプレースホルダがそれぞれ挿入されます。下の例では、「ファイル:」や「シート:」といったテキストとこれらのプレースホルダを組み合わせてヘッダーに表示されるようにしています。
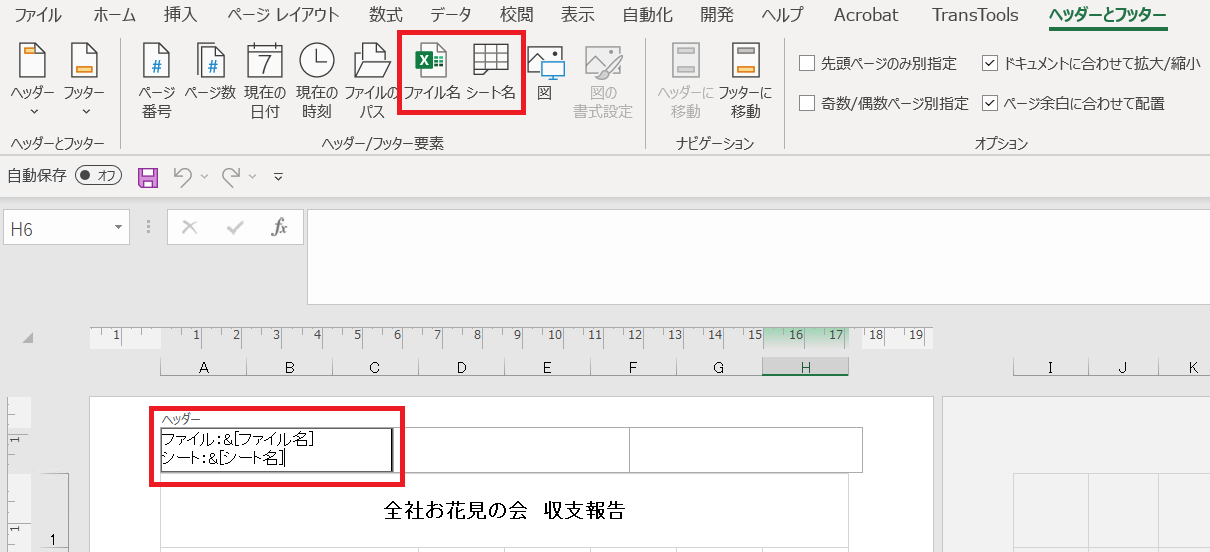
・ページ番号と総ページ数を表示
[ヘッダー/フッター要素] の [ページ番号] や [ページ数] をクリックすると、「&[ページ番号]」「&[総ページ数]」というプレースホルダがそれぞれ挿入されます。下の例では、それらの間に「/」を、後ろに「ページ」というテキストを入れて「XX / YYページ」と表示されるようにしています。
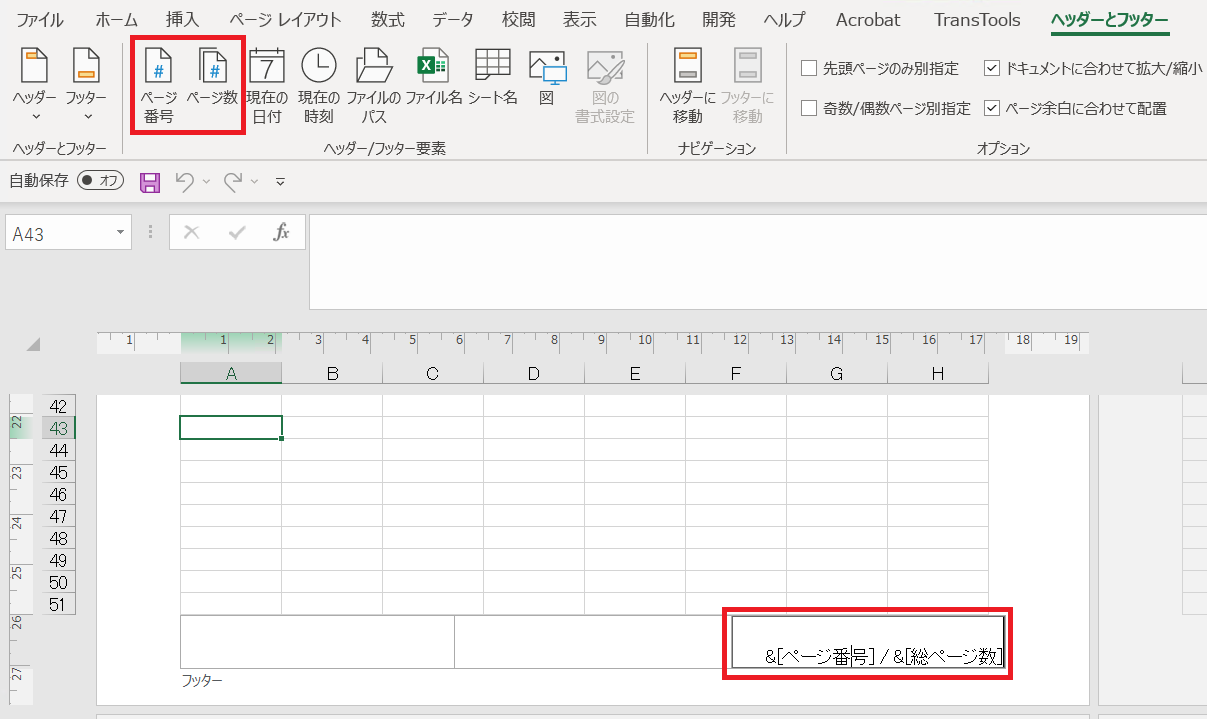
いかがでしたでしょうか? Excelのヘッダー・フッターのより細かな設定方法がお分かりいただけたら幸いです。なお、Excelのヘッダー・フッターの取り扱いでご注意いただきたいのが、シートごとの設定になるという点です。ファイル内すべてのシートに同じヘッダー・フッターを適用したい場合は、同じ設定をシートの数だけ行う必要があります。もしヘッダーやフッターが翻訳対象になっている場合には、すべてのシートを確認した方が確実かと思います。
次回は、Excelのテキストボックス機能についてご紹介します。


