皆さま、こんにちは。ホンヤク社の成田です。
春らしい陽気が続いていますね。皆さまはいかがお過ごしでしょうか。
今回は、Microsoft Excelの条件付き書式機能についてご紹介します。
Excelでは、任意の条件に該当するセルを強調表示するための書式設定機能が備わっており、たとえば、セールスマンの目標の売上額が達成されたかどうかや、課題の提出が期限に間に合ったかどうかを一目でわかるようにすることができます。翻訳に関連することとしては、たとえば、設定した文字数制限をオーバーしたセルや、任意のテキストを含むセルを発見・検出するためなどにこの機能が使われます。
まずは基本的な使い方から。下のサンプルファイルでは「余り」というセルの隣に収入から支出を差し引いた額を算出するように計算式が入力されていますが、それがマイナスの場合(支出のほうが多い場合)にセルが赤く表示されるように条件付き書式を設定してみたいと思います。[ホーム] タブ [スタイル] 内の [条件付き書式] をクリックするとプルダウンで表示される [セルの強調表示ルール] から [指定の値より小さい] をクリックします。
※画面はMicrosoft 365のExcel(2023年5月現在)です
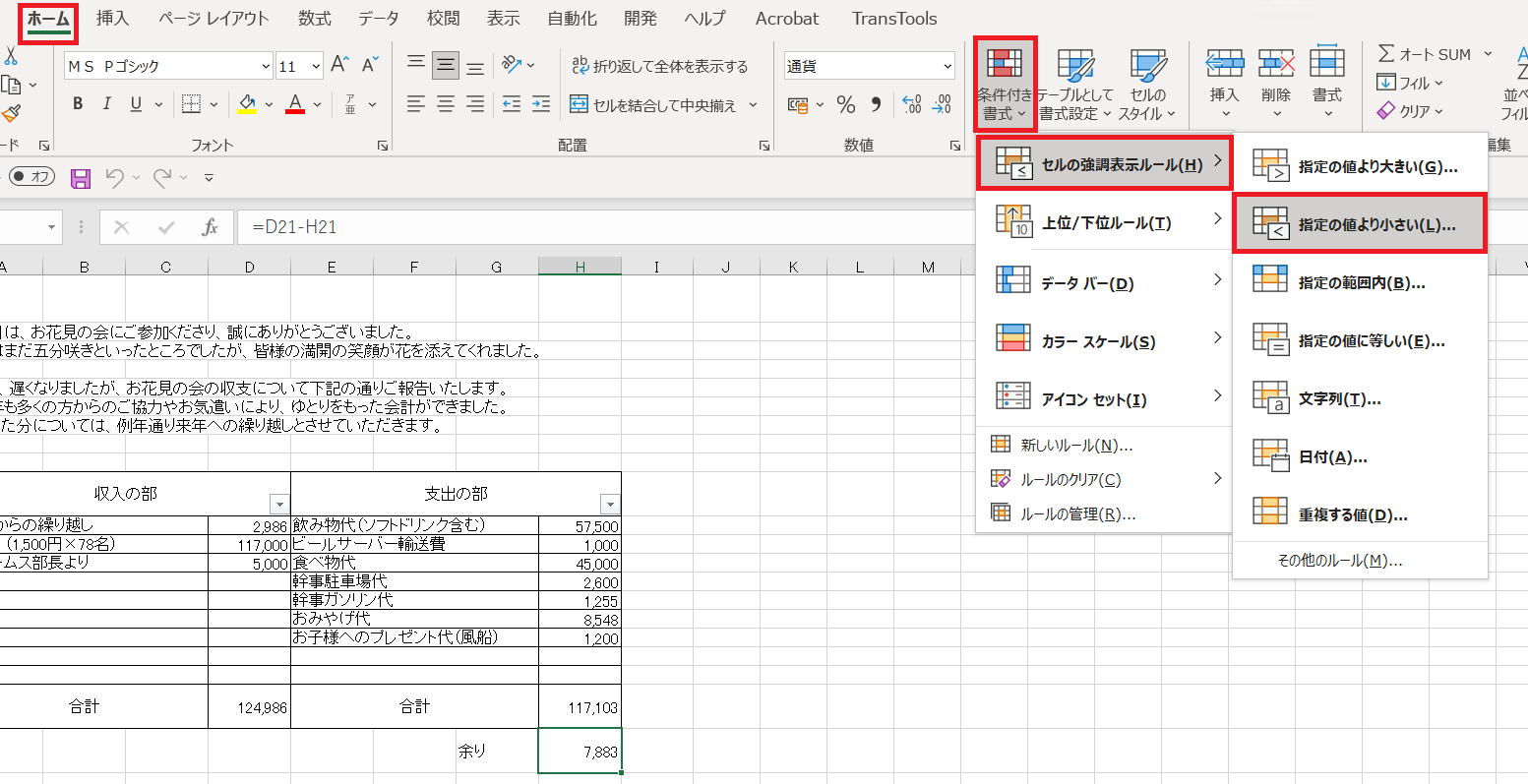
ダイアログボックスが表示されるため、数値を入力する欄に「0」と入れ、[書式:] は赤い文字と赤い背景のものを選びます。
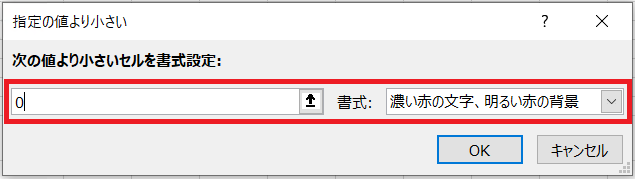
設定したあとに、支出が収入を上回るように数値を入力すると、設定したセルが赤く表示されるようになります。
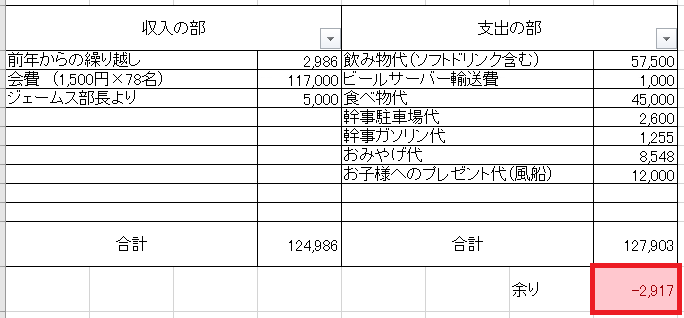
いかがでしたでしょうか? 基本的な条件付き書式機能の使用例とその設定方法がご理解いただけたかと思います。
次回は、条件付き書式機能についてさらに詳しくお話しします。


