皆さま、こんにちは。ホンヤク社の成田です。
季節の変わり目で寒暖差が激しい気候ですが、風邪などひかれておりませんでしょうか。
本日は、Microsoft PowerPointの画面切り替えとアニメーションタブご紹介の第2回目です。
前回は、画面切り替えタブについて触れましたが、今回は、アニメーションタブについてご紹介したいと思います。
アニメーションは、PowerPointスライド内の図形やプレースホルダーに動きの効果を適用する機能です。聞き手に印象付けたいフレーズや画像などにアニメーションを用いることで、プレゼンテーションをより視覚的に魅力あるものに仕上げられます。
アニメーションは大きく「開始」「強調」「終了」の3種類に分類され、それぞれに10を超える数の効果が既定で用意されています。本ブログでは代表的なものを1つだけご紹介します。
基本的な使い方としては、アニメーションを適用したい図形やプレースホルダーを選択した上で [アニメーション] タブからお好きな効果を選択します。どのような効果が得られるかイメージが湧かない場合は、効果にマウスオンするとプレビューが開始されます。ここでは「開始」の「フェード」を選んでみたいと思います。
※画面はMicrosoft 365のPowerPoint(2024年2月現在)です。

下図の例では、縦に4つ並んでいたテキストが、アニメーションを施すことによって上から順にフェードインして表示されるようになります。
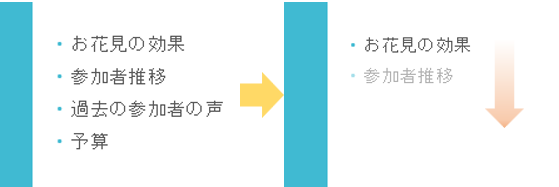
また、アニメーションを適用すると下図のように数字が表示されるようになります。ここで、1~4のテキストの表示順序を変更したり、表示される時間を調節したり、効果音を付けることなども可能です。それらの設定は [アニメーション] タブの [アニメーションの詳細設定] や [タイミング] で行えます。
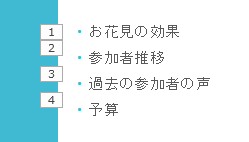

翻訳やチェックの際に気を付けたいこととしては、テキストの上にテキストが重なるようなアニメーションが施されているときに、スライド上では背面になっているテキストが見えないあるいは編集しづらい状態になることです。その場合は、重なっているテキストをずらして翻訳あるいはチェックし、作業後にまた元の状態に戻すことが必要になります。誤って編集してしまったり、また、前面や背面の設定を変えてしまったりしないように注意するようにしましょう。
いかがでしたでしょうか? アニメーションはPowerPoint特有の機能で、プレゼンテーションを効果的なものにするために活用されますが、細かい設定もできる分、翻訳のお仕事では気を付けなければならないことがおわかりいただけたら幸いです。
次回からは、PowerPointの文字書式・図形書式についてご紹介します。


