皆さま、こんにちは。ホンヤク社の成田です。2月になりましたが、まだまだ寒いです。春はもうすぐ、という気持ちで過ごしておりますが、皆さまはいかがでしょうか。
本日は、Microsoft Wordのショートカットのご紹介です。これまでの復習ということで、前回までに取り扱った各種機能のショートカットをはじめ、それ以外にも知っておくと便利なさまざまなショートカットをご紹介します。
<前回までの復習分>
・文字カウント
⇒Ctrl + Shift + G で、[文字カウント] ダイアログボックスが表示されます。
・文章校正とスペルチェック
⇒F7キーで、文章校正とスペルチェックが開始されます。
・変更履歴
⇒Ctrl + Shift + E で、変更履歴機能のオン/オフの切り替えができます。
・コメント
⇒Alt + Ctrl + M で、コメントの挿入ができます。
また、これら以外にも、Word上ではさまざまなショートカットがあります。今回は、当社のコーディネータが日常でよく使うもの5つをご紹介します。
・元に戻す ⇒ Ctrl + Z
メニューバー [ホーム] にあるアイコン(下図参照)をクリックする方も多いかと思いますが、文章を入力しながら元に戻したい場合などは、キーボード上での操作が便利です。
※画面はすべてMicrosoft 365のWord(2022年2月現在)です
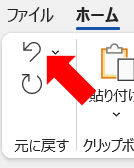
・やり直し/繰り返し ⇒ Ctrl + Y
やはりメニューバー [ホーム] にあるアイコン(下図参照)をクリックする方もいらっしゃるかと思いますが、Ctrl + Z で元に戻し過ぎた場合や、同じ作業を繰り返したい場合などは、このショートカットが便利です。
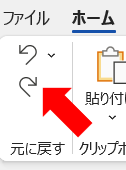
・文書全体を選択 ⇒ Ctrl + A
図表などを含め、文書内のすべてのテキストを選択したい場合は、マウスのドラッグで上から下まで範囲指定しようとすると操作が大変です。ぜひこのショートカットをお使いください。
・選択範囲をコピー ⇒ Ctrl + C
テキストをマウスのドラッグで反転させ、右クリックメニューからコピーをする方法も一般的ですが、キーボードを使うことで、マウス操作よりも作業時間を短縮できます。ほんの1〜2秒の短縮ですが、作業量の多い場合などは、その差をとても大きく実感できます。
・貼り付け ⇒ Ctrl + V
上記のコピーと同様に、右クリックメニューから貼り付けをする方法も一般的ですが、特に Ctrl + C と組み合わせて使うと、速い処理を行えます。
また、キーボードショートカットとは別に、よく使う機能をクイックアクセスツールバーに登録できます。メニューバーの [ファイル] à [オプション] からクイックアクセスツールバーの設定を行って、下図のようにお好みの機能を常に表示させると便利かと思います。
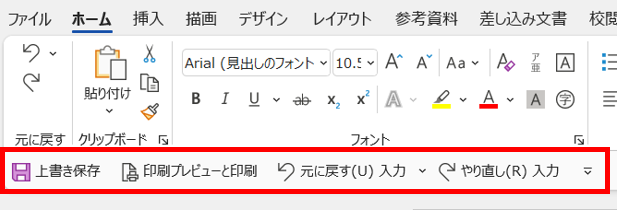
いかがでしたでしょうか? よく使う機能はショートカットを覚えたりクイックアクセスツールバーをカスタマイズしたりすることで、作業の無駄を省き、お仕事が効率的になりますので、ぜひ活用してください。
次回は、検索・置換機能についてご紹介します。


