皆さま、こんにちは。ホンヤク社の成田です。
シルバーウィークはいかがでしたでしょうか。今週末も三連休ですね。
本日は、Microsoft Excelの文字カウント機能ご紹介の第3回目です。
前回はLEN関数について掘り下げたお話をしましたが、今回は別の文字数カウント方法についてお話ししたいと思います。
LEN関数では、単語(ワード)数を数えられなかったり、Wordのカウント機能と違う結果が出てきたりするため、あくまでも補助的な文字数情報としてみなされると前回お話ししました。それでは、どのようにExcelの文字数をカウントすればよいのでしょうか。
その方法とは、Excelファイル内のテキストをすべてWordファイルに貼り付けた上で、Wordのカウント機能を使うというものです。とても残念な方法に聞こえてしまうかもしれませんが、結局はそれが一番良いという見方をする翻訳関係者は、当社を含めて少なくないようです。
やり方は基本的にコピーペーストするだけですが、ここでは、ポイントや注意点などをご紹介したいと思います。
・シート全体のテキストを一度にコピー
Ctrl + A + A で全体を選択した上で、Ctrl + Cでコピーする方法を推奨します。Ctrl + A のみだと、Excelの場合は全体が選択されず、アクティブセル領域(選択しているセルまたはセル範囲から、すべての方向の最初の空白行または空白列までの領域)が選択されます。必ずAキーを2回押して全体が選択されることを確認してください。
・テキストボックスや図形内テキストは個別でコピー
上述のCtrl + A + A では、テキストボックスや図形内のテキストはコピーされません。ヘッダーやフッターなども同様ですので、セル以外の箇所でカウント対象テキストがある場合は、個別でコピーしてください。対象テキストボックスや図形内を一度クリックした上で、Ctrl + A で中のテキストをすべて選択できます。
・非表示の行・列や非表示シート
Excelでは、任意の行・列やシートを非表示にすることが可能です。それらに含まれるテキストがカウント対象の場合は、表示させてからその他の既表示テキストとまとめてコピーするのが効率的です。なお、翻訳のお仕事では、原文ファイルで翻訳対象テキストが非表示になっている場合は、すべて表示させてから作業を開始することが基本的に望ましいとされています。
・複数シート
Ctrl + A + A では、1つのシートのみにおいて全体選択が可能であり、カウント対象シートが複数あった場合はそれぞれにおいてテキストのコピーが必要になります。
・Wordファイルでの貼り付けは、書式なしテキストで
コピーしたテキストをWordファイルに貼り付ける際に、そのまま Ctrl + V などで貼り付けるとWordでは表としてペーストされ、場合によっては枠外にはみ出てしまうなど、カウントに影響が出てしまうことがあります。そこで、貼り付けオプションを [テキストのみ保持]([ホーム] → [貼り付け] → プルダウンで「A」のアイコン)で行い、書式等の情報がないプレーンなテキストを貼り付けるようにしてください。この貼り付けは右クリックでも表示されますので、そちらの方が便利かもしれません。
※画面はMicrosoft 365のWord(2022年9月現在)です
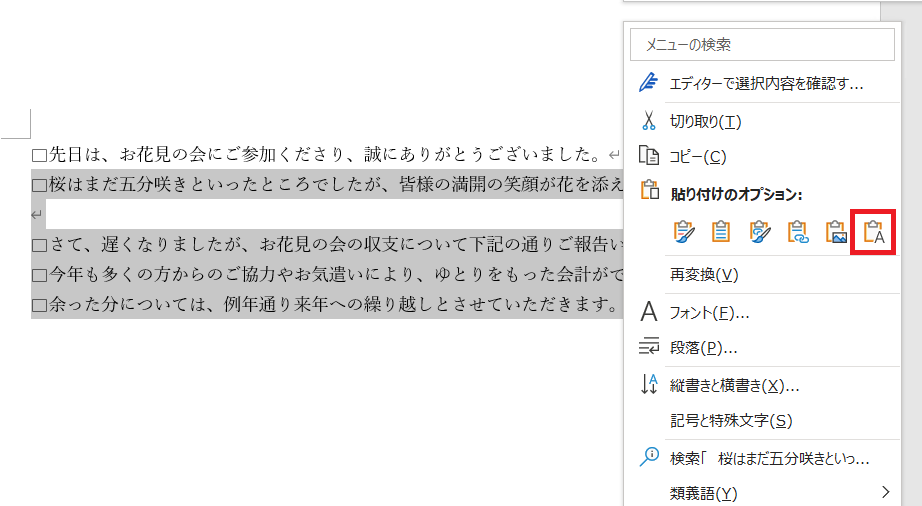
いかがでしたでしょうか? Excelファイル内のテキストをWordファイルにコピーする際は、数々の注意すべきポイントがあることがお分かりになったかと思います。翻訳の仕事において文字数カウントはスケジュールや料金などに大きく関わりますので、正確にカウントできるように適切な方法を知っておくことが大事だと思います。
次回は、Excelのセルやシートの基本的な構成についてご紹介したいと思います。


